按下ALT+左SHIFT+NumLock鍵,會出現以下的對話框,按一下[是],啟動滑鼠鍵。
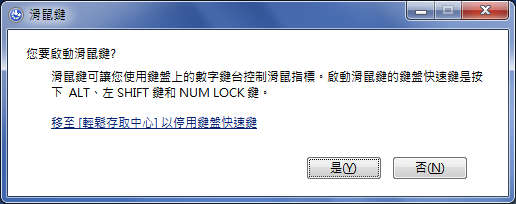
在桌面上的工作列會多一個滑鼠的圖示。
![]()
在滑鼠圖示上按二下,可以設定滑鼠鍵,主要是要調整滑鼠移動的速度,因為預設值的速度有一點慢。設定好之後,你就可以使用keyPad中九宮格上的方向鍵,來操控滑鼠的方向。而且你如果勾選[按住<Ctrl>鍵來加快速度或按<Shife>鍵來減慢速度],則可以搭配來操控滑鼠。
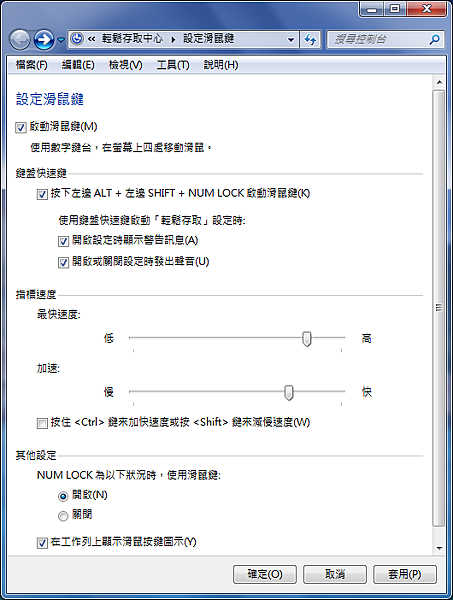
==========================================
啟用功能快速鍵:
一般用左ALT + 左SHIFT + NUM LOCK即可啟動滑鼠鍵。
巧用Windows滑鼠鍵
滑鼠對Windows用戶來說既方便又威力巨大,而滑鼠性能不佳或發生故障時常令用戶很苦惱。
本文介紹一種利用鍵盤模擬滑鼠操作的方法,具體如下。
設定環境
首先打開 [控制台],選中並打開 [協助工具選項],單擊 [滑鼠] 標籤,然後勾選 [使用滑鼠鍵] 狀態框,使其狀態為勾選狀態,
再單擊 [設定] 按鈕,在出現的 [滑鼠鍵設定] 框裡將 [指標速度] 調到最高和最快,最後按 [確定] 按鈕完成設定與關閉 [協助工具選項]。
至此,完成滑鼠鍵盤的設定。
接著談談滑鼠鍵盤的使用
滑鼠鍵盤即 [滑鼠鍵] 功能為開啟狀態下的數字小鍵盤。
鍵位功能
除鍵“5”和鍵“0”外的八個數字鍵的功能分別為相應的滑鼠圖符運動方向,
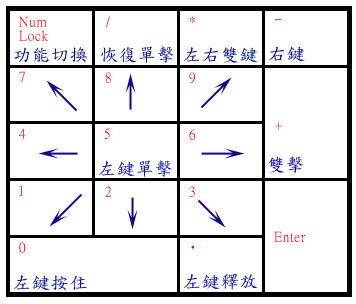
鍵“5”功能為單擊;
鍵“0” 功能為按住;
鍵“.”功能為釋放;
鍵“+”功能為雙擊;
鍵“-”代表右鍵;
鍵“*”代表左右雙鍵;
鍵“/”功能為恢復鍵“5”單擊滑鼠左鍵的標準功能;
鍵 “NumLock”為數字、滑鼠鍵盤的切換鍵。
用滑鼠鍵盤可輕鬆實現滑鼠的各項功能,說明如下:
移動滑鼠圖符。
滑鼠鍵盤共有八個方向鍵,鍵“8”、“2”、“4”、“6”、“7”、“1”、“9”、“3”
的功能分別為使滑鼠圖符向上、下、左、右、左上、左下、右上、右下移動,
鍵按下時滑鼠圖符的移動是由慢到快加速進行的,當到達目標位置時鬆開即可。
執行程序或打開文檔
用滑鼠鍵盤的方向鍵將滑鼠圖符移到程序或文檔名處,
敲擊鍵“+”,功能實現。
選中
將滑鼠圖符移到目標處,敲擊鍵“5”;
或打開某文檔,將滑鼠圖符移到預選中區域的首位置,敲擊鍵“0”,
再將滑鼠圖符移到預選中區域的尾位置,敲擊鍵“.”,“選中”功能實現。
拖放
選中目標,將滑鼠圖符移到選中區內,敲擊鍵“0”,
再將滑鼠圖符移到拖放目的位置,敲擊鍵“.”,“拖放”功能實現。
剪貼、複製、粘貼。
選中目標,將滑鼠圖符移到目標區域內或目標位置,敲擊鍵“-”(切換到滑鼠右鍵),
敲擊鍵“5”(相當於單擊滑鼠右鍵),
再將滑鼠圖符移到彈出選單的相應功能處,
敲擊鍵“/”(將鍵“5”的功能恢復到單擊滑鼠左鍵的標準狀態),
敲擊鍵“5”,功能實現。
現在用紅外無線鍵盤和滑鼠的人越來越多,用鍵盤技能當滑鼠控制電腦時雖然不是那麼的方便,
但是有時候也能應應急,感興趣的人可以試試。
==========================================
免費鍵盤模擬滑鼠工具-微軟滑鼠鍵
當電腦滑鼠故障,臨時找不到滑鼠怎麼辦?
其實微軟的作業系統中有附一個小巧的協助工具-滑鼠鍵。
開始→設定→控制台→協助工具選項→協助工具選項→滑鼠,勾選『使用滑鼠鍵』。
按設定可以做一些快速鍵及指標速度控制。
數字鍵與滑鼠的對應如下:
0→滑鼠長按(系統列滑鼠圖示按鍵呈黑色實塊,按5取消)
1→左下方移動
2→下方移動
3→右下方移動
4→左方移動
5→滑鼠單擊(系統列滑鼠圖示按鍵呈網狀空心)
6→右方移動
7→左上方移動
8→上方移動
9→右上方移動
+→滑鼠雙擊
/→切換滑鼠左鍵(系統列滑鼠圖示左按鍵呈點選)
*→滑鼠左右鍵同時選取(系統列滑鼠圖示左右按鍵呈點選)
-→切換滑鼠右鍵(系統列滑鼠圖示右按鍵呈點選)
Enter→左鍵雙擊
NumLock→可設定啟用/禁用滑鼠鍵



 留言列表
留言列表

